<p>1.手写代码:
</p><p>
</p>
UIImageView*svRect;
UIImage*backgroundImage = [UIImageimageNamed:@"bg.png"];
backgroundImage= [backgroundImageresizableImageWithCapInsets:UIEdgeInsetsMake(15,15,15,15)];//这句就是最关键的了
svRect = [[UIImageViewalloc]initWithImage:backgroundImage];
[svRectsetFrame:CGRectMake(50,50,200,200)];
[self.viewaddSubview: svRect];
2. 使用Asset Catalog组件对图片进行9切片处理
Asset Catalog组件可以用来统一的管理项目中的图片等资源,还提供对图片资源的设备适配,高清,拉伸等支持,也提供9切片技术的支持。本案例将学习如何使用Asset Catalo组件对图片进行9切片处理,如图-3所示:

图-3
2.2 方案
首先在Storyboard中拖放一个Button控件和一个ImageView控件。然后可以在右边栏的检查器中直接设置Button和ImageView 的图片,但是需要先导入图片。
在Xcode的导航栏中选中Images.xcassets,在空白处点击右键,在弹出的窗口中选择New Image Set,可以重新命名为button。将button的不同尺寸的图片到右边的界面中相应的位置,一般图片都有两个尺寸一个是原始大小,一个是扩大两倍的大小,为Retina屏准备的。
然后点击右下角的Show Slicing,通过移动图片的分割线设定九切片上下左右保留的像素,在右边栏的检查器三中设置切片模式,按钮采用的是拉升模式所以选择Stretches,检查器中同样也可以手动设置上下左右保留的像素点。
以同样的方式将ImageView的图片也导入到Images.xcassets中,命名为seperator,切片模式则选择为平铺Tiles。
最后可以直接在Storyboard中设置Button和ImageView的图片了,不需要再写额外的代码了。
2.3 步骤
实现此案例需要按照如下步骤进行。
步骤一:导入图片到Images.xcassets中
首先在Storyboard中拖放一个Button控件和一个ImageView控件。然后可以在右边栏的检查器中直接设置Button和ImageView 的图片,但是需要先导入图片。
在Xcode的导航栏中选中Images.xcassets,在空白处点击右键,在弹出的窗口中选择New Image Set,如图-4所示:
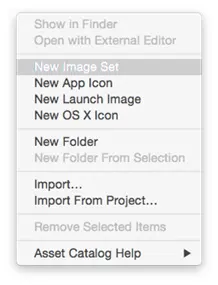
图-4
将新创建的ImageSet重新命名为button,然后将button的不同尺寸的图片到右边的界面中相应的位置,一般图片都有两个尺寸一个是原始大小,一个是扩大两倍的大小,为Retina屏准备的,如图-5所示:

图-5
步骤二:在ImageSet中设置图片
点击右下角的Show Slicing,通过移动图片的分割线设定九切片上下左右保留的像素,两张图片都要设置,如图-6所示:

图-6
然后在右边栏的检查器三中设置切片模式,按钮采用的是拉升模式所以选择Stretches,检查器中同样也可以手动设置上下左右保留的像素点,如图-7所示:
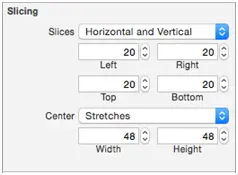
图-7
最后以同样的方式将ImageView的图片也导入到Images.xcassets中,命名为seperator,切片模式则选择为平铺Tiles,如图-8、图-9所示:
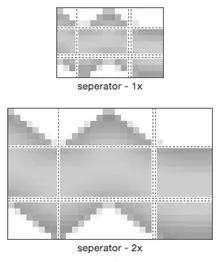
图-8

图-9
步骤三:在Storyboard中设置控件的图片
在Storyboard中分别将Button控件和ImageView控件的image设置为button和seperator,如图-10、图-11所示:

图-10

图-11
在Stroyboard的场景中可以看到图片已经按九切片的方式设置完成,如图-12所示:

图-12

























 被折叠的 条评论
为什么被折叠?
被折叠的 条评论
为什么被折叠?








