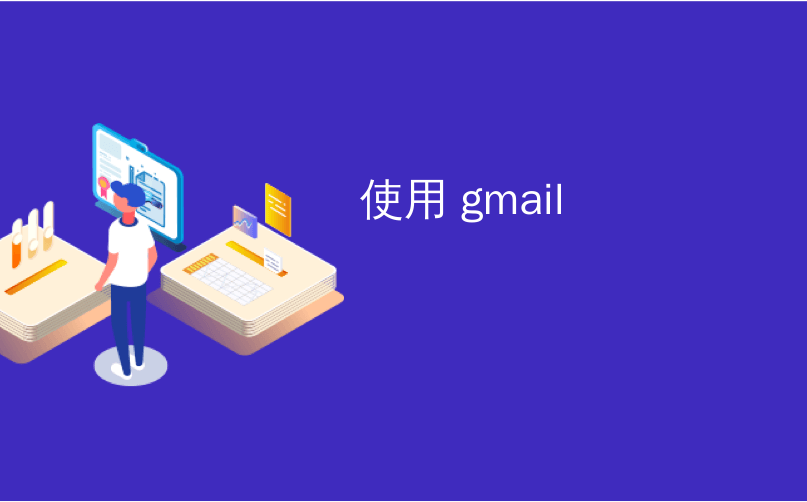
使用 gmail
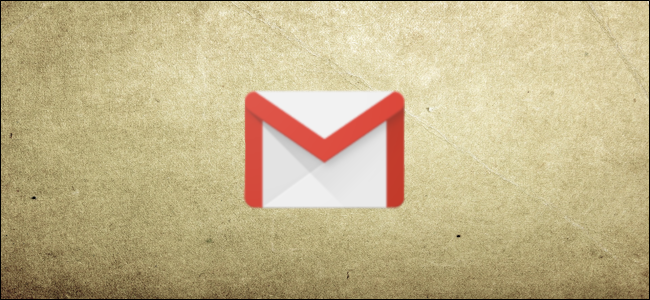
Gmail is already a pretty airtight email service without needing any customization. But if you feel like there’s something left to be desired, there are a few hidden features—and Chrome extensions—to make Gmail even better.
Gmail已经是一项非常密封的电子邮件服务,无需进行任何自定义。 但是,如果您觉得还需要一些东西,可以使用一些隐藏功能和Chrome扩展程序,以使Gmail变得更好。
使用键盘快捷键 (Use Keyboard Shortcuts)
Keyboard shortcuts are designed to make your life easier by creating key combinations to complete some of the most-used actions within a service. A lot of Google products offer keyboard shortcuts including Google Docs, Sheets, Chrome, and Gmail.
键盘快捷键旨在通过创建组合键来完成服务中一些最常用的操作,使您的生活更轻松。 许多Google产品都提供了键盘快捷键,包括Google Docs , Sheets , Chrome和Gmail。
While some of Gmail’s keyboard shortcuts work by default, you need to enable a setting to get full access to them all.
虽然Gmail的某些键盘快捷键默认情况下有效,但您需要启用一项设置才能完全访问所有这些快捷键。
From your Gmail Inbox on the web, click the Settings cog and then select the “Settings” button.
在网络上的Gmail收件箱中,单击“设置”齿轮,然后选择“设置”按钮。
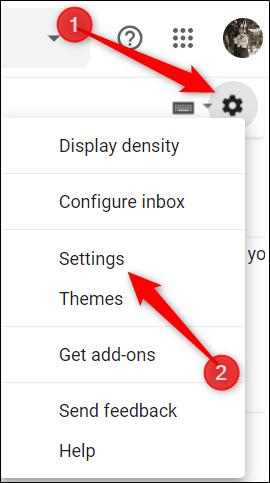
From the General tab, scroll down to the section labeled “Keyboard shortcuts” and click the button next to “Keyboard Shortcuts On.”
在“常规”选项卡中,向下滚动到“键盘快捷键”部分,然后单击“键盘快捷键打开”旁边的按钮。
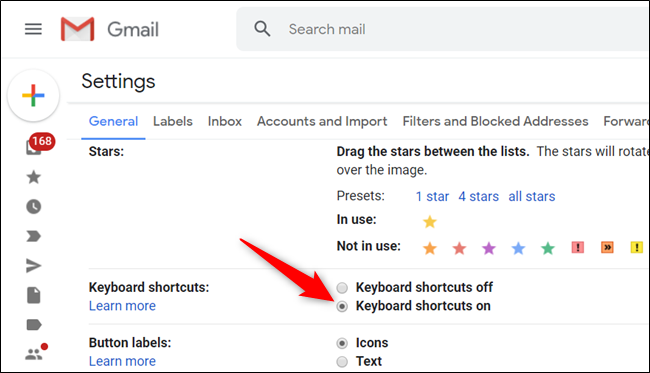
Scroll to the bottom of the menu and click “Save Changes” before you return to your inbox.
滚动到菜单底部,然后单击“保存更改”,然后返回到收件箱。
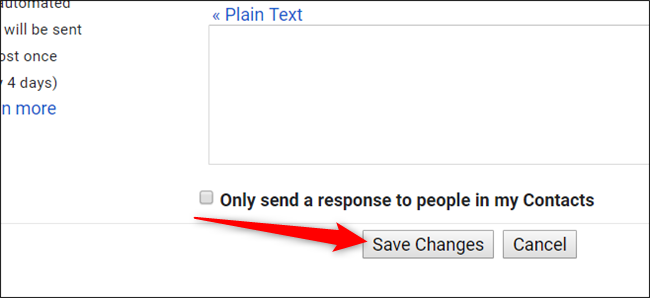
You can view a list of some of the most common keyboard shortcuts from the How-to Geek School for Gmail.
您可以从How-to Geek School for Gmail中查看一些最常用的键盘快捷键的列表。
A full list of Gmail keyboard shortcuts is available on the Google support page.
Google支持页面上提供了Gmail键盘快捷键的完整列表。
自定义Gmail快捷方式 (Customize Gmail Shortcuts)
If you like to customize keyboard shortcuts to work exactly how you want them to, Gmail lets you rebind practically any shortcut to your pleasing. This setting is hidden by default, but you can enable it in Gmail settings.
如果您想自定义键盘快捷键以使其完全按照您希望的方式工作,Gmail可以让您将任何快捷键重新绑定到您喜欢的位置。 默认情况下,此设置为隐藏,但您可以在Gmail设置中启用它。
To enable custom keyboard shortcuts, open Settings, click the “Advanced” tab, scroll down until you see “Custom Keyboard Shortcuts” and click the button next to “Enabled.”
要启用自定义键盘快捷键,请打开“设置”,单击“高级”选项卡,向下滚动直到看到“自定义键盘快捷键”,然后单击“已启用”旁边的按钮。

Scroll all the way down and click the “Save Changes” button.
一直向下滚动,然后单击“保存更改”按钮。
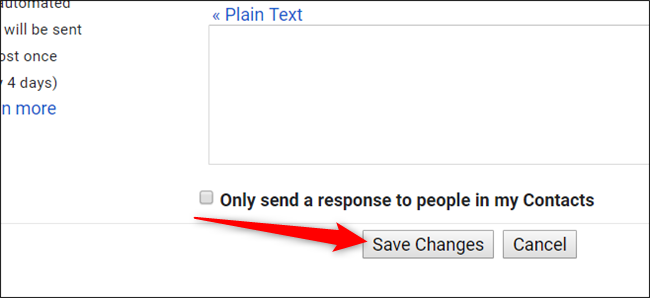
After the page reloads, head back into Settings where a new “Keyboard Shortcuts” tab lets you see and edit all the keyboard shortcuts available in Gmail.
页面重新加载后,回到“设置”,在其中新的“键盘快捷键”标签可让您查看和编辑Gmail中所有可用的键盘快捷键。
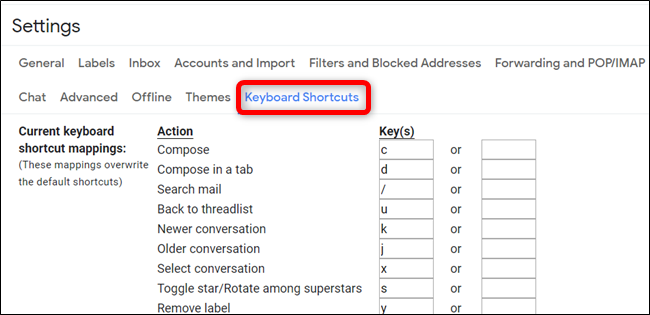
使用电子邮件预览窗格 (Use Email Preview Pane)
This feature enables a preview pane inside your Gmail inbox that lets you read an email side-by-side with the message list.
此功能可在Gmail收件箱中启用预览窗格,使您可以与邮件列表并排阅读电子邮件。
From your Gmail inbox, click the Settings cog, and then click the “Settings” button.
在您的Gmail收件箱中,单击“设置”齿轮,然后单击“设置”按钮。
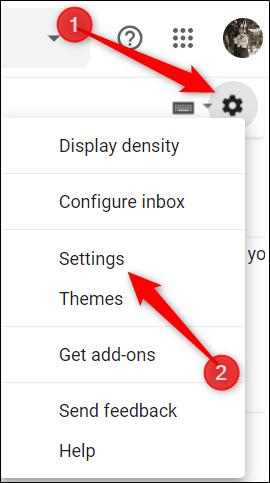
Click the “Advanced” tab, scroll down until you see the “Preview Pane” section, and click the button next to “Enable.”
单击“高级”选项卡,向下滚动直到看到“预览窗格”部分,然后单击“启用”旁边的按钮。
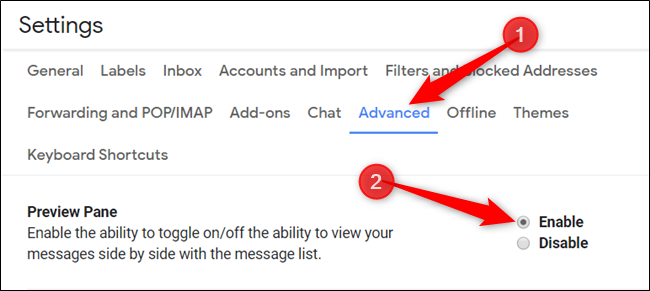
Save the changes, and when you return to your inbox, click on the Preview Pane icon and choose either a vertical or horizontal split to view your messages.
保存更改,当您返回收件箱时,单击“预览窗格”图标,然后选择垂直拆分或水平拆分以查看邮件。
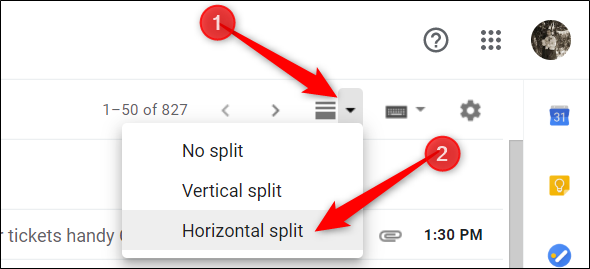
After you click on a message, it will appear on the bottom or right side of your message list, depending on whether you choose horizontal or vertical.
单击一条消息后,它会显示在消息列表的底部或右侧,具体取决于您选择的是水平还是垂直。
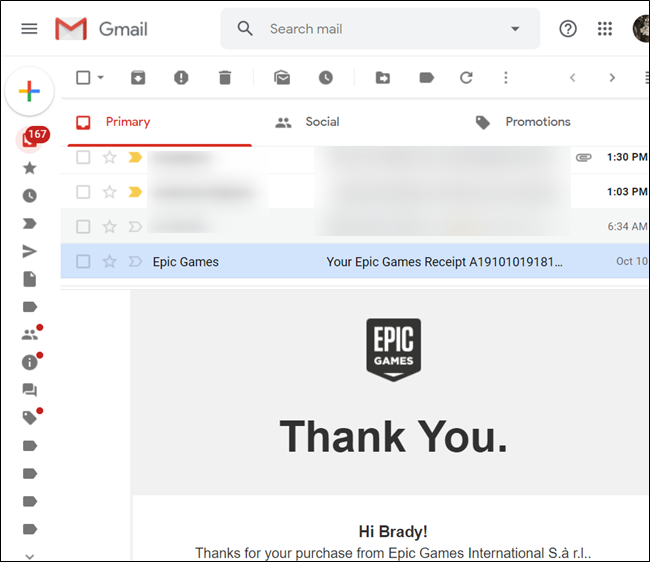
尝试使用实验功能 (Try Using Experimental Features)
Experimental access to features is a sneak peek to things that will be coming to Gmail in the future. You can take these for a spin and give feedback to Google. You’re essentially a beta tester for up-and-coming Gmail features Google is currently working on.
对功能的实验性访问是对将来将要出现在Gmail中的东西的一个偷窥。 您可以试用一下,并向Google提供反馈。 您实际上是Beta版测试人员,可以使用Google当前正在使用的Gmail新功能。
Experimental features are works in progress and should be treated as such. They are still in development, might contain bugs, and might be removed without notice.
实验功能正在开发中,应照此进行。 它们仍在开发中,可能包含错误,并且可能被删除,恕不另行通知。
From the General tab in Settings, scroll down until you see the “Experimental Access” section and check the box next to the “Enable Experimental Access” option.
在“设置”的“常规”标签中,向下滚动,直到看到“实验访问”部分,然后选中“启用实验访问”选项旁边的框。

Scroll to the bottom and click “Save Changes” to apply experimental access before heading back to your inbox.
滚动到底部,然后单击“保存更改”以应用实验性访问权限,然后再返回收件箱。
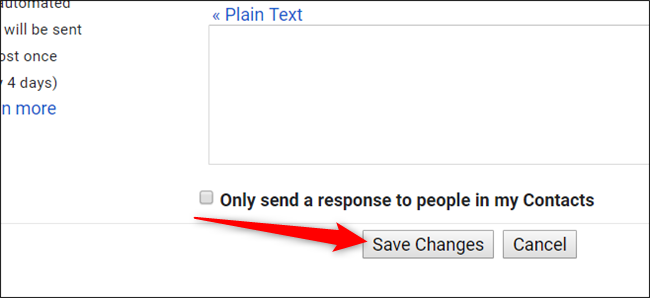
停止电子邮件打开跟踪 (Stop Email Open Tracking)
A lot of the time, when a company sends you an email, they embed a tiny tracking image the size of a single pixel along with it. When you open the email, Gmail requests the image, which is unique for each email. The sender can then see when the email was opened and your general location based on your IP address.
很多时候,当公司向您发送电子邮件时,他们会嵌入一个只有单个像素大小的微小跟踪图像。 当您打开电子邮件时,Gmail会请求该图像,这对于每封电子邮件都是唯一的。 然后,发件人可以根据您的IP地址查看打开电子邮件的时间以及您的大致位置。
If you don’t want Gmail loading these images anytime you open an email, you can disable automatic image loading from the settings of your inbox.
如果您不想在每次打开电子邮件时Gmail都加载这些图像,则可以通过收件箱的设置禁用自动图像加载。
In Gmail, head to Settings > General. To the right of the “Images” section, select “Ask Before Displaying External Images.” Scroll down to the bottom of the page and save your changes.
在Gmail中,转到设置>常规。 在“图像”部分的右侧,选择“在显示外部图像之前询问”。 向下滚动到页面底部,然后保存更改。
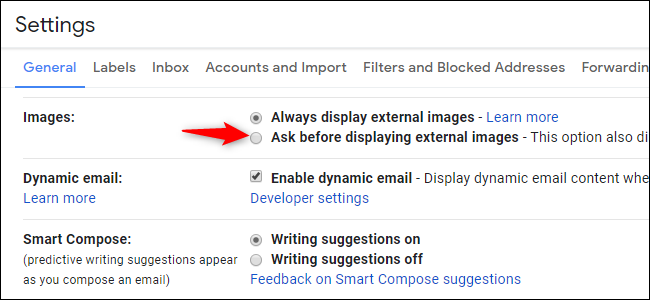
If you receive an email that contains images, Gmail prompts you at the top of each email.
如果您收到包含图像的电子邮件,则Gmail会在每封电子邮件的顶部提示您。
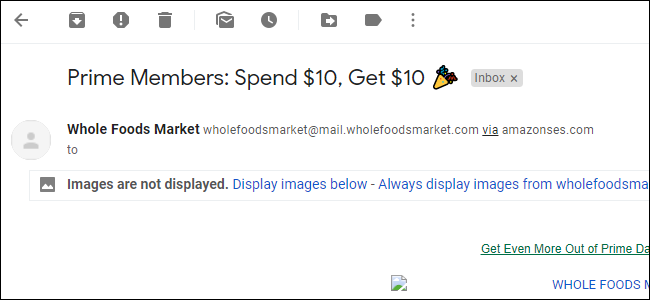
Remember, if you chose to disable automatic image downloads, people can still see you opened their email if you choose to view images after opening an email.
请记住,如果您选择禁用自动图像下载,那么当您选择在打开电子邮件后查看图像时,人们仍然可以看到您打开了他们的电子邮件。
安装Chrome扩展程序以改善Gmail (Install Chrome Extensions to Make Gmail Better)
We typically don’t recommend using a lot of browser extensions because they can be a privacy nightmare. However, it’s hard to resist extensions that can significantly improve things for you.
我们通常不建议使用很多浏览器扩展,因为它们可能是隐私的噩梦。 但是,很难抗拒可以为您带来明显改善的扩展。
We’ve checked out all these extensions ourselves, testing them, looking at their reputations among users, and favoring extensions that make their source code public when possible. Still, you should learn how to make sure Chrome extensions are safe before using them and use them sparingly.
我们已经亲自检查了所有这些扩展,对它们进行了测试,查看了它们在用户中的声誉,并偏爱在可能的情况下将其源代码公开的扩展。 尽管如此,您仍应学习如何确保Chrome扩展程序安全使用,并谨慎使用。
There are extensions that allow you to seamlessly send encrypted messages, enable a task management service that organizes all your emails and tasks directly from your Gmail inbox, and more. Check out the list of extensions we compiled to make your overall experience in Gmail better.
有一些扩展程序可让您无缝发送加密的邮件,启用任务管理服务以直接从Gmail收件箱中整理所有电子邮件和任务,以及更多功能。 请查看我们编制的扩展程序列表,以使您在Gmail中的整体体验更好。
翻译自: https://www.howtogeek.com/443694/how-to-make-using-gmail-better/
使用 gmail







 本文介绍了如何增强Gmail的使用体验,包括启用和自定义键盘快捷键,使用邮件预览窗格,尝试实验性功能,阻止电子邮件打开跟踪,以及安装Chrome扩展以提高效率。通过这些技巧,你可以让Gmail更加个性化和高效。
本文介绍了如何增强Gmail的使用体验,包括启用和自定义键盘快捷键,使用邮件预览窗格,尝试实验性功能,阻止电子邮件打开跟踪,以及安装Chrome扩展以提高效率。通过这些技巧,你可以让Gmail更加个性化和高效。

















 被折叠的 条评论
为什么被折叠?
被折叠的 条评论
为什么被折叠?








